Sau khi cập nhật thông tin cá nhân và mở chức năng truy cập email qua Outlook (POP3, SMTP) trên Yandex Webmail, chúng ta sẽ cài đặt các thông số email trên phần mềm MsOutlook (Microsoft Outlook) để duyệt mail trên máy tính thông qua phần mềm Outlook hoặc các phần mềm khác như Zimbra Desktop hoặc Thunderbird…
Các bước cài đặt:
- Mở phần mềm Microsoft Outlook. Trong bài viết này sử dụng MsOutlook 2007, các phiên bản mới hơn cũng thao tác tương tự.

Check chuột chọn “Manually configure server setting or additional server types”, sau đó nhấn “Next”.
Tiếp tục chọn “Internet E-mail”, tiếp tục nhấn “Next”

2. Nhập thông số tài khoản email của bạn vào phần mềm, sau đó nhấn vào “More Settings…”

Cửa sổ “Internet E-mail” hiện ra, chọn tab “Outgoing Server” và chọn như hình bên dưới.

Tiếp tục nhập thông tin trong tab “Advanced”.

- Check chọn vào mục “This server requires an encrypted connection (SSL).
- Nhập 995 vào mục “Incoming server (POP3)” đây là port bảo mật của cổng thư đến POP3 SSL.
- Nhập 465 vào mục “Outgoing server (SMTP)” và chọn “SSL”, đây là port bảo mật của cổng thư đi SMTP SSL.
- Check chọn vào mục “Leave a copy of messages on the server”, đây là tùy chọn chức năng lưu lại email trên server khi đã tải email về Outlook.
Nhấn OK để lưu lại và trở về màn hình New Email Account. Tại đây, bạn nhấn vào nút “Test Account Settings…” để kiểm tra xem các thông tin cài đặt đã đúng hay chưa. Nếu có cửa sổ “Internet Security Warning” hiện lên, nhấn OK.

Đợi khoảng 30 giây để phần mềm gửi email test, nếu bạn cài đặt đúng, hệ thống sẽ báo test thành công như hình bên dưới. Nếu báo đỏ (bị lỗi) thì bạn cần kiểm tra lại các bước cài đặt xem đã nhập thông tin đúng chưa, nếu vẫn gặp khó khăn tại bước này, bạn có thể comment bên dưới bài viết này để nhận hỗ trợ.

Đóng cửa sổ test lại, nhấn “Next”.

Nhấn “Finish” để hoàn tất quá trình cài đặt và chuyển qua bước truy cập Email trên phần mềm. Nhấn vào nút “Send/Receive” để phần mềm tải email từ Yandex về.

Đến đây, toàn bộ quá trình cài đặt MsOutlook 2007 truy cập email Yandex đã thành công và sẵn sàng sử dụng. Nếu bạn gặp khó khăn trong quá trình cài đặt, bạn có thể comment phía dưới bài viết này hoặc gửi email tới info@izweb.org để được hỗ trợ.
Hướng dẫn đăng ký email Yandex
(67)
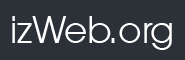
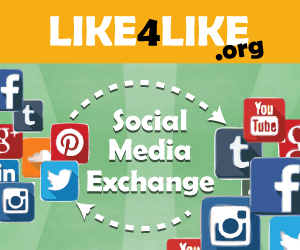
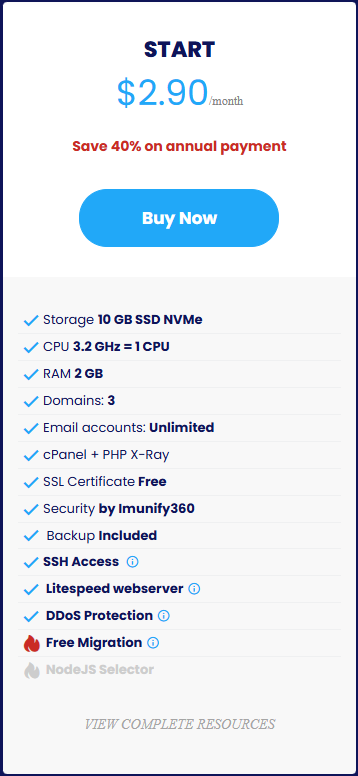
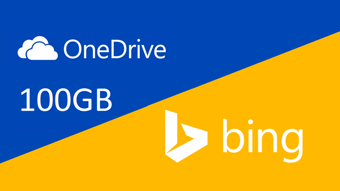
Tới bước Test account setting thì của mình báo Log onto oncoming mail server (POP3) – Failed thì phải làm thế nào vậy Ad??? Tkss Ad
Chào bạn,
Mình đã làm theo hướng dẫn của bạn trên đây, nhưng vẫn chưa nhận mail được vào phần mềm Microsoft outlook, không hiểu vì sao. Bạn có thể hướng dẫn giúp mình được không?
Sau khi mình cài đặt xong các bước như hướng dẫn, mình test mail thì vẫn thấy 2 dấu check màu xanh hiện ra, có nghĩa là “cài đặt thành công”, nhưng gởi mail thử thì mail không đến được Microsoft outlook trong máy tính. Khi minh vào webmail của yandex thì thấy mail test đã đến inbox và mail mình gởi thử cũng đã đến inbox.
Tư Yandex webmail, mình gởi mail thử đến địa chỉ khác (dia chỉ A) của mình thì địa chỉ A nhận được mail bình thường.
Từ màn hình Microsoft Outlook, khi dùng mail yandex gởi đi đến địa chỉ A, thì địa chỉ A vẫn nhận được bình thường, nhưng khi reply lại yandex mail từ địa chỉ A, thì trên webmail của Yandex nhận được mail, nhưng trong Microsoft outlook thì không nhận được.
Hơi dài dòng tí, hy vọng bạn không bị rối!
Cám ơn cho sự giúp đỡ của bạn.
Van Hai Nguyen
vanhai@tneco.com
Xin chao, minh da cai dat mail nhu theo ban huong dan nhung bi bao loi phan test mail nhu sau:
Send test e-mail message: An unknown error occurred, error code: 0x800c8101